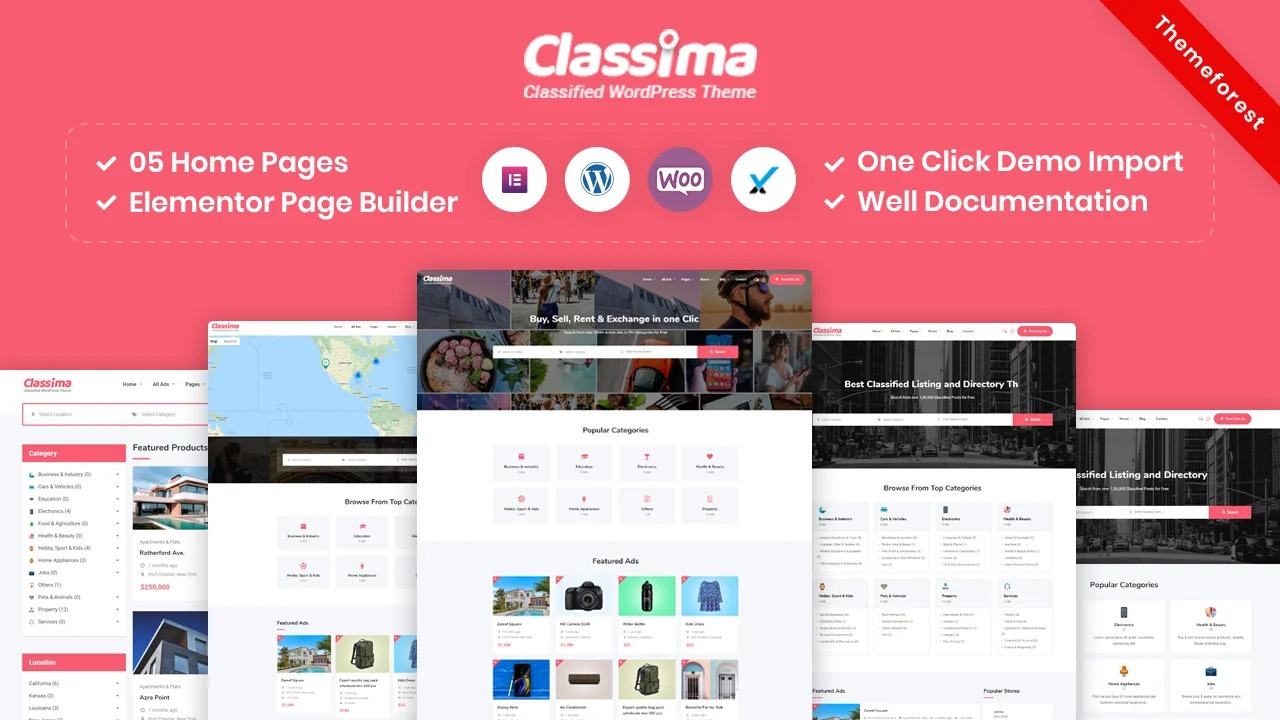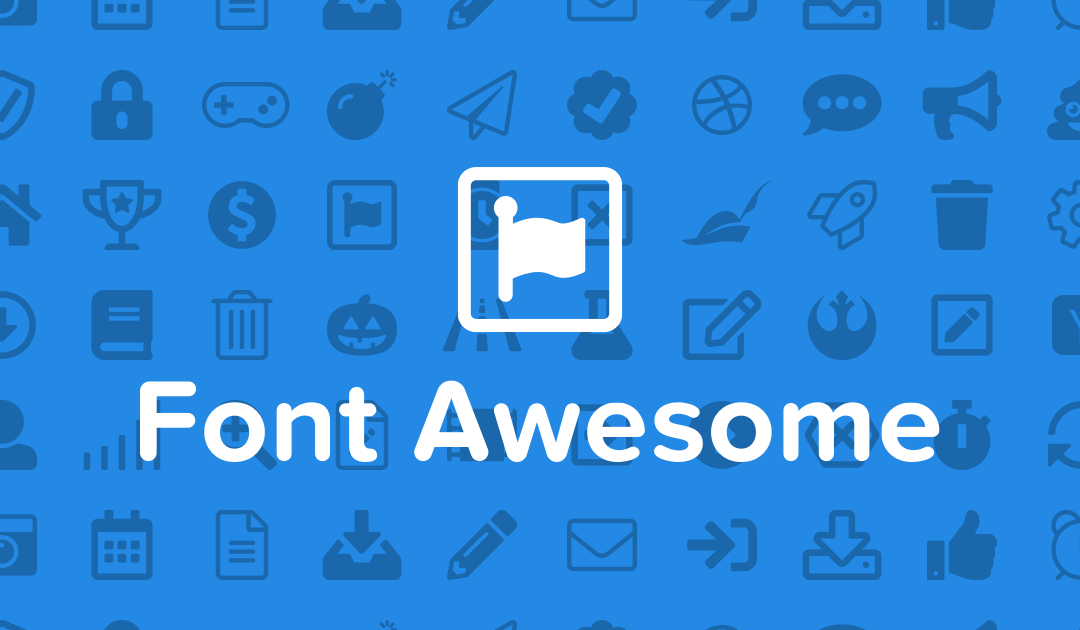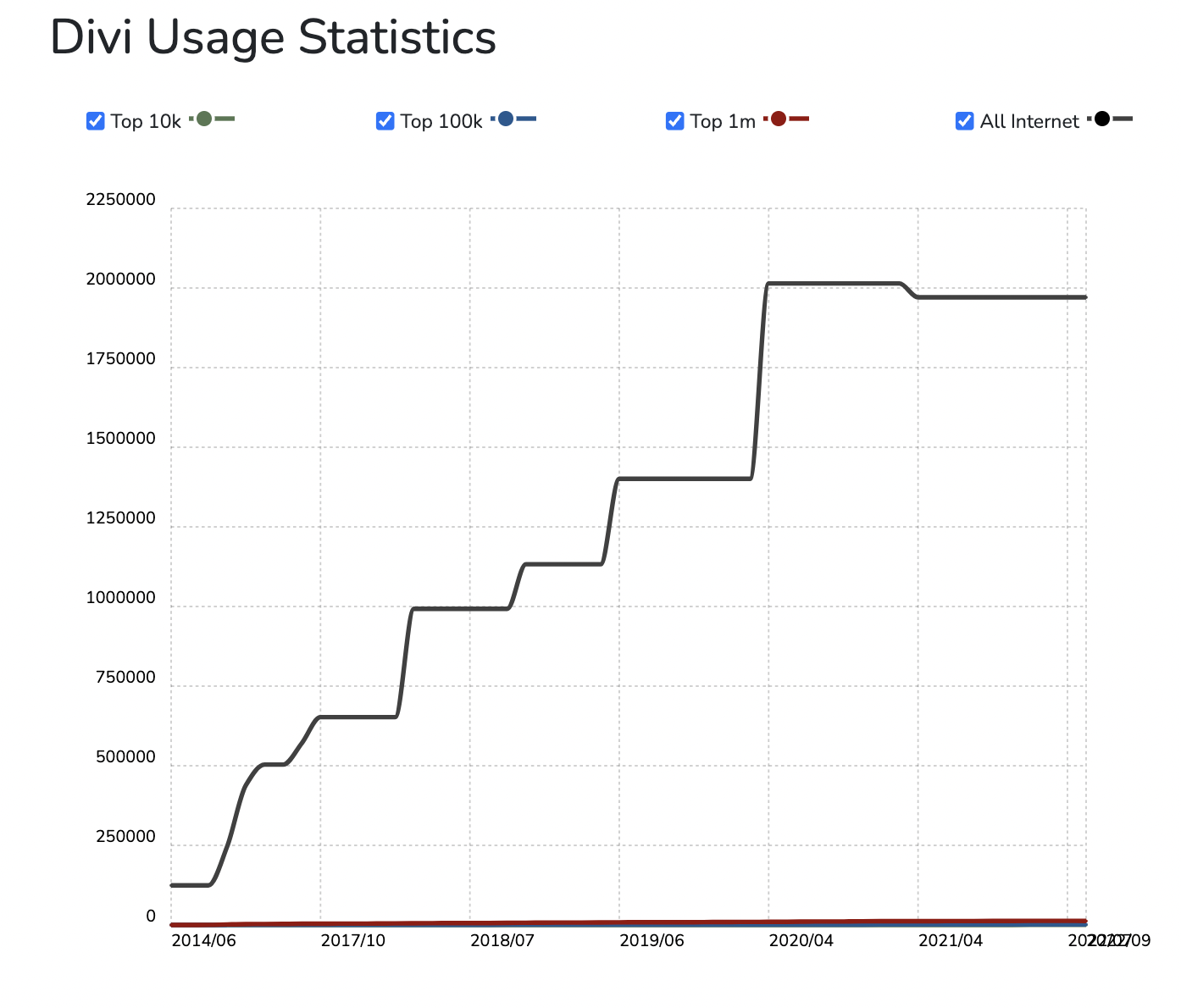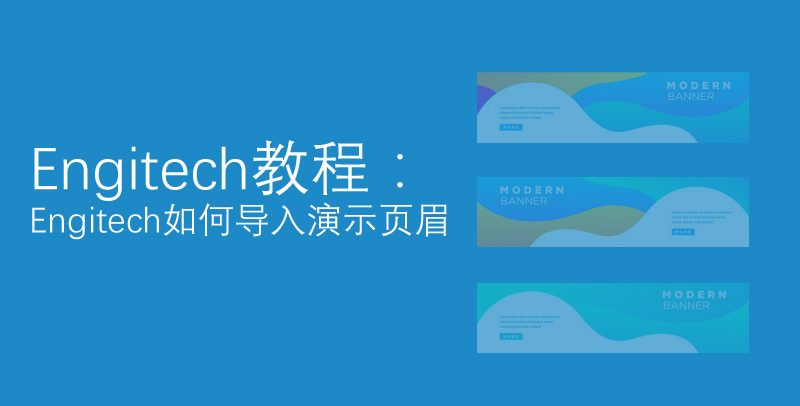cuteftp pro下载及使用教程
一、cuteftp pro站点设置
要使用FTP工具来上传(下载)文件,首先必须要设定好FTP服务器的网址(IP地址)、授权访问的用户名及密码。下面我们将演示具体的参数设置,看完之后即使是初入门的菜鸟级用户也能很快上手,哈哈。
通过菜单【文件】—>【新建】—>【FTP站点】或者CTRL+N键我们可以对远程的FTP服务器进行具体的设置。(当然还有其它的方法)
第一步:按照界面所示,我们在常规选项卡中输入标签内容,(它其实只是站点的名称是对FTP站点的一个说明)。然后在分别输入主机地址(即FTP服务器所拥有的IP地址),用户名和密码(如果你不知道的话,可以询问提供FTP服务的运营商或管理员)。对于匿名选项我们不必选择 (匿名的意思就是不需要用户名和密码可以直接访问FTP服务器,但很多FTP服务器都禁止匿名访问)。
第二步:在类型选项卡有一项端口号(21),对于端口号我们在没有特别要求的情况下就使用默认的(21),而不必再进行任何改变。
第三步:在动作选项卡设置远程及本地文件夹(目录),远程文件夹其实就是连上FTP服务器后默认打开的目录;而本地文件夹就是每次进入FTP软件后默认显示的本地文件目录(当然了,如果大家不太清楚或者感觉麻烦的话也可以先不设置远程及本地路径,系统将会使用自己的默认路径)。
以上这些参数都设置好之后,便可使用FTP进行文件上传下载了,很简单吧。

CuteFtp站点设置画面
二、cuteftp pro连接上传
1:连接
通过上面的设置之后现在就可以连接FTP服务器上传文件了。我们可以通过站点管理器窗口双击要连接的FTP服务器或者选择要连接的FTP服务器点击工具栏的  连接图标就可以了。连接之后,便可选择目录或文件进行上传下载了。
连接图标就可以了。连接之后,便可选择目录或文件进行上传下载了。
2:上传下载
我们不仅可以传输单个文件,还可以传输多个文件甚至整个目录,CuteFtp主要提供了五种方法。
第一种:选中所要传输的文件或目录,直接拖拽到目的主机中就可以了;
第二种:在选中所要传输的文件或目录后,单击鼠标右键选择【传输】就可以了;
第三种:双击想要传输的文件就可以了(但要先在参数选择中进行设置);
第四种:选中所要传输的文件或目录后,点击工具栏  上传按钮就可以了;
上传按钮就可以了;
第五种:将选中的文件或文件夹拖放到队列窗口中,然后通过鼠标右键菜单命令进行传输。使用传输队列最大的好处是可以随时加入或删除传输的文件,并且对于需要经常更新的内容,允许你把它们放到队列中保存下来,每次传输文件时还可以通过菜单【工具】—>【队列】—>【载入并保存队列】—>【载入队列】调出之前保存的队列进行文件传输。不过要注意的是不同的文件上传到不同目录时,必须先将该目录打开之后再添加要传的文件到队列之中

CuteFtp连接后传输画面
三、cuteftp pro软件下载
版本:cuteftp pro8.05绿色版
大小:7.36M
为绿色版,但需要设置一下才可正常使用,解压后点击”patch.exe”,然后点击“Register”即可。
[download#95#format=1][download#96#format=2]